最近PCが1週間に1回ブルースクリーンが発生するようになりました。とりあえずマザーボードのBIOSをアップデートしてみたが改善されませんでした。
原因を特定するためにダンプファイルをChatGPTにアップロードして解析してもらったところ、いくつかのドライバが原因の可能性があるらしい。
ChatGPTが指摘したドライバ一覧はこちら
- NVIDIA関連ドライバ
- Dellのディスプレイのユーティリティドライバ
- オーディオインターフェースドライバ
- SDカードリーダードライバ
- USBのWifiネットワークドライバ
とりあえずほとんど使っていないSDカードリーダーとUSBのWifiを外してドライバを無効にしてみたが、1週間後にブルースクリーンが発生しました。
Dellとオーディオインターフェースは前々から使っていて、最近ドライバの更新した記憶がないのでグラボが原因なのかと思う。
最近GeForce 572系のドライバでブルースクリーンが発生する不具合があったので、566.36にロールバックしていたが改善されなかったので、今回はDDU(Display Driver Uninstaller)をつかって完全にドライバを削除してからドライバを入れなおしてみる。
ちなみに現在使用しているグラボはRTX4070Tiです。
目次
DDU(Display Driver Uninstaller)とは

DDU(Display Driver Uninstaller)とは、Windows用のフリーソフトで、ディスプレイドライバ(NVIDIAやAMD、IntelのGPUドライバ)を完全にアンインストールするためのツールです。
通常のアンインストールでは残ってしまうファイルや設定をDDUは削除してくれます。
DDU(Display Driver Uninstaller)の使い方
DDUのダウンロードとインストール
1.公式サイト(https://www.wagnardsoft.com/)を開く
2.Our Softwares一覧からDDUのアイコンをクリックする
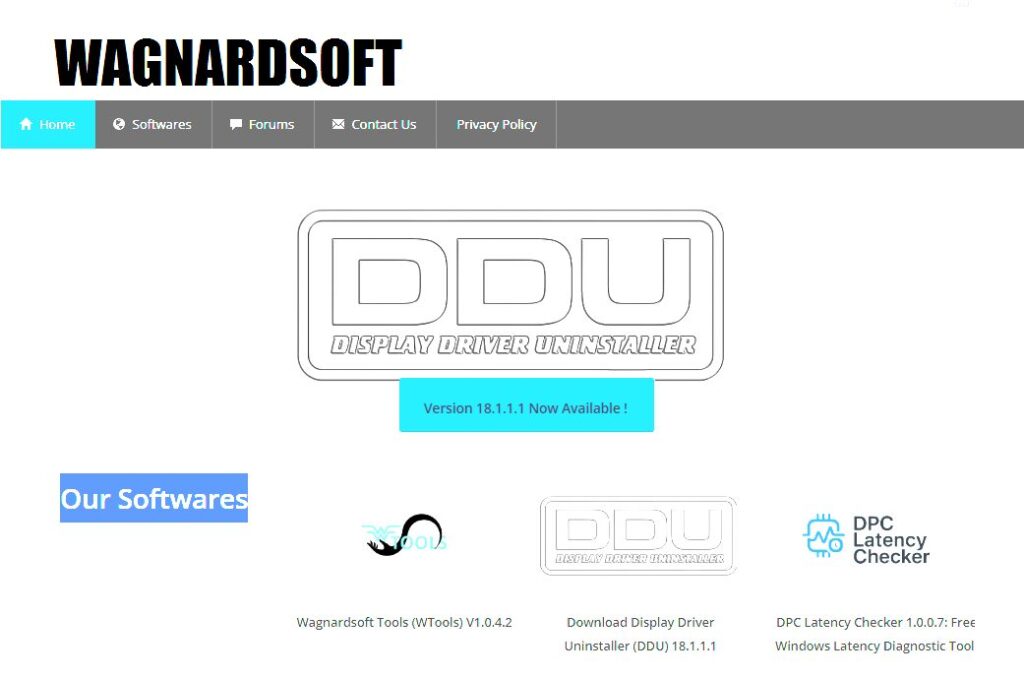
3.下にスクロールしてClick here for DOWNLOAD & SUPPORTをクリックする
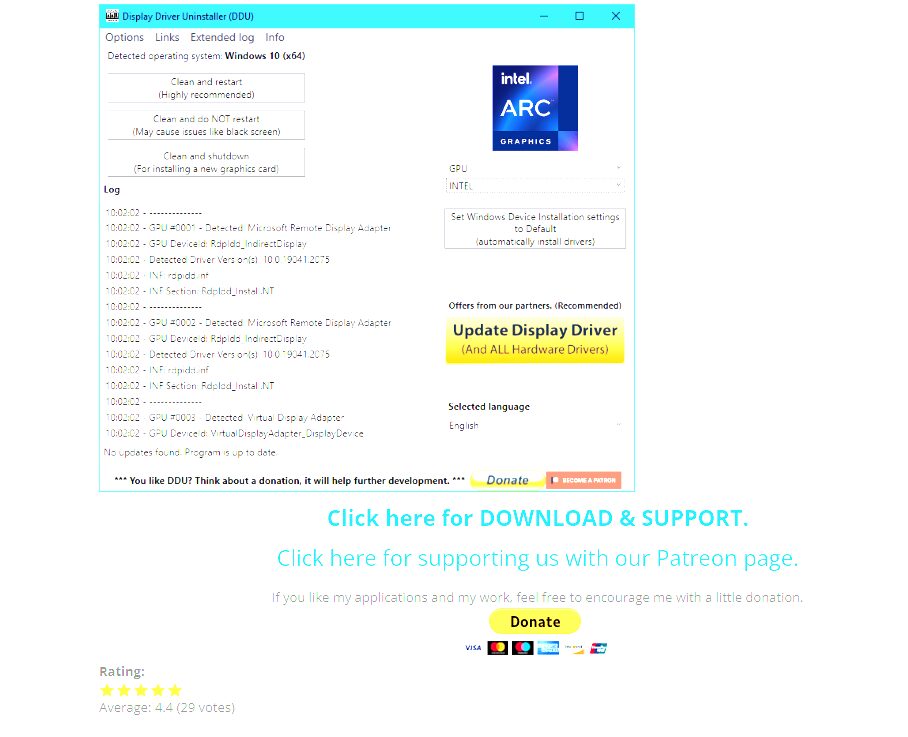
4. Download DDU "Installer" をクリックしてDDUをダウンロードする
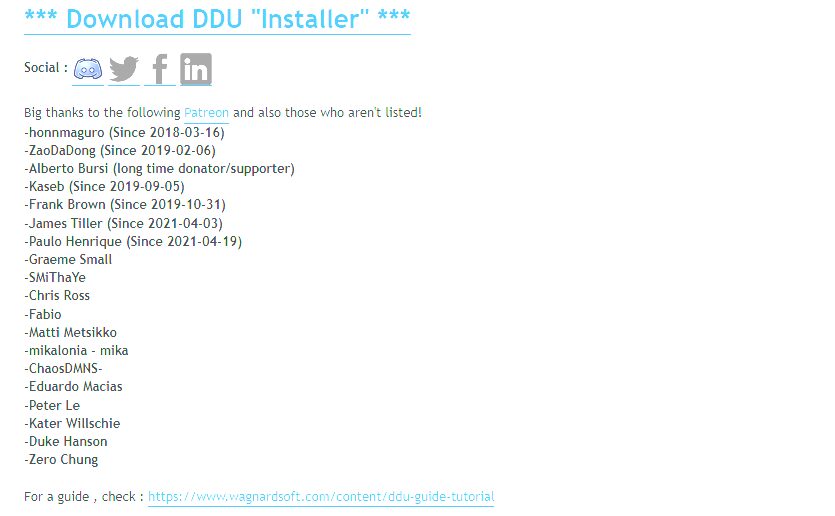
5.ダウンロードしてインストーラーを指示通りにインストールする(設定はデフォルトのままでOK)
DDUでドライバを削除する
1.PCをセーフモードで起動する(PCの電源を入れて、F8を連打する)
2.DDUを起動して画像右側にある「デバイスタイプを選択」をGPUにして、「デバイスを選択」がNVIDIAになっていればOKです
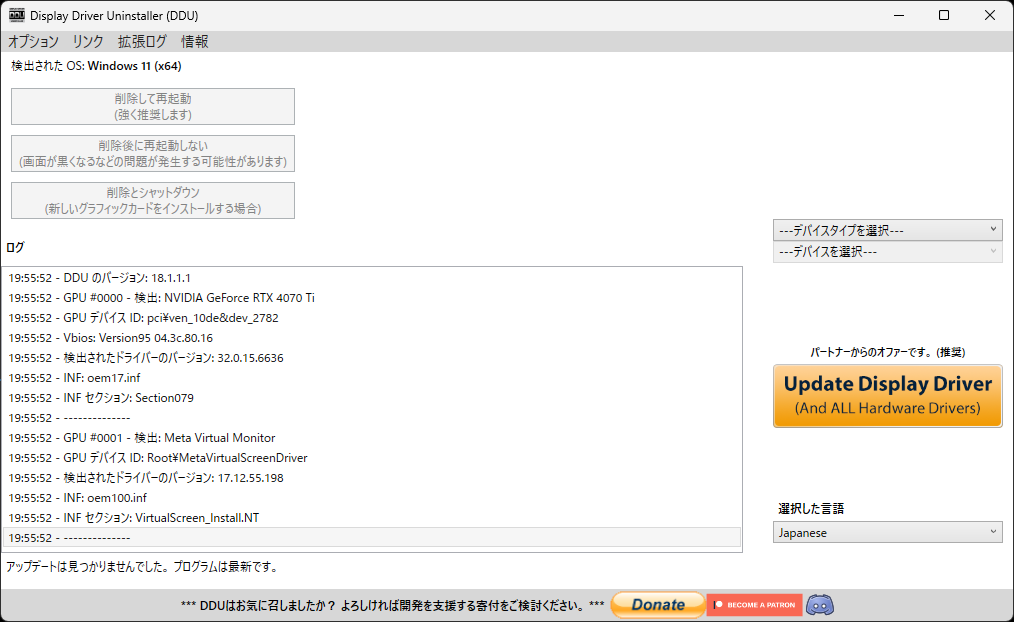
3.「削除して再起動(強く推奨します)」をクリックすればドライバが削除されPCが再起動されます
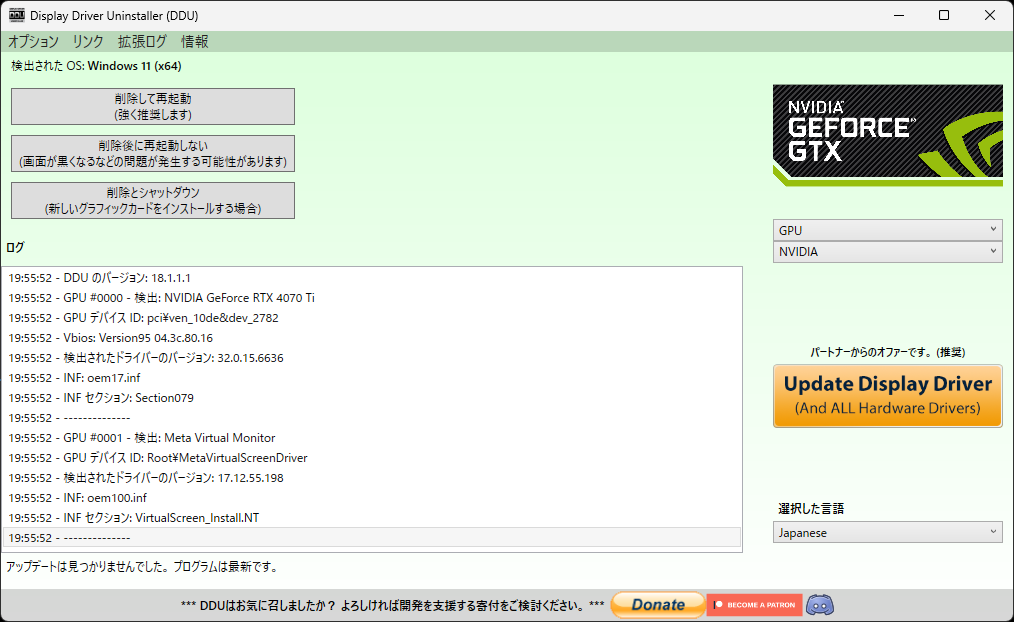
後は任意のドライバをインストールします(おすすめは566.36)
DVIDIA公式サイト
https://www.nvidia.com/ja-jp/drivers/
NVIDIAのドライバは安易にアップデートしない方がいい
現在572と576系のドライバはブルースクリーンが発生する不具合があるので注意してください。しばらくは566.36で様子をみて、新しいドライバがでたらフォーラムやX等で不具合が解消されたのを確認してからアップデートするのをおすすめします。
DDUでドライバを削除してから566.36を入れて2週間経ちましたが、今のところブルースクリーンは発生していません。
Windowsの機能でアンインストールしてもドライバのファイルや設定が残り、ブルースクリーンが原因となるのでDDUを使って削除しましょう。
